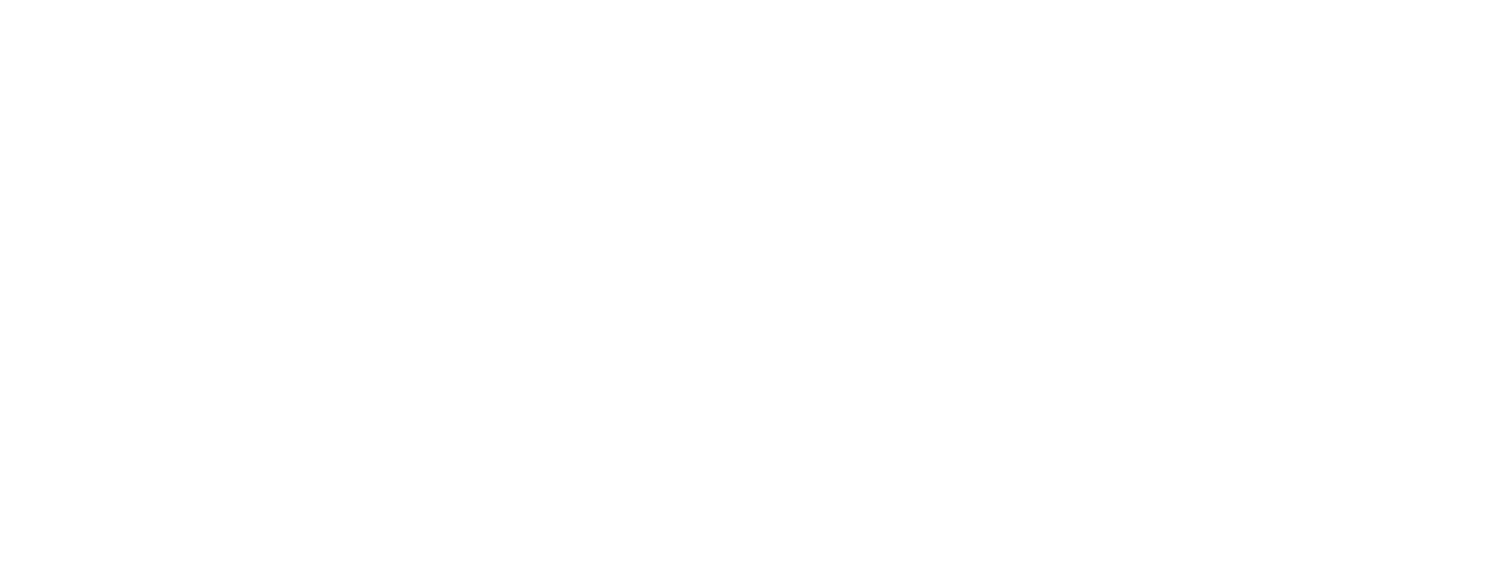Recording Studio Troubleshooting
No Sound From Speakers?
-
Make sure both speakers are on at the back, as well as the sub on the floor. You will see white lights on the front of the speakers indicating they are on.
-
Make sure you are connected to the Focusrite unit, you will see a green USB symbol on the unit confirming this.
-
Open up your Focusrite Control software for the Focusrite 8i6 Gen 3 (link to download here)
-
Hit file>restore factory defaults>ok (you may have to restart your computer after this)
-
Go in to the audio settings of your DAW
-
Make sure the Focusrite 8i6 is the selected input and output unit.
Interface Not Connected
-
Make sure you have plugged in to the interface BEFORE you turn your computer on or open your DAW. If your computer is already on, turn it off and start fresh.
-
Make sure the USB C to USB A cable is plugged all the way into the back of the Focusrite unit.
-
Make sure you have the Focusrite Control App Downloaded (link here)
-
Make sure you have gone into your computer Sound settings, and changed the input/output to the Focusrite unit.
-
When you see a green USB symbol on the unit, you will know your unit is connected.
Speakers Sounding Distorted
-
Make sure the sub is on, but not turned all the way up.
-
Make sure the sample rate of your session is the same as the Focusrite. This can be changed by hitting the settings wheel in the top left corner of the Focusrite Control App.
Mics Not Working
-
Make sure you have Phantom Power (+48v) switched on. There is a button for this on the front of the interface.
-
Make sure the correct microphone is plugged into the correct channel on the interface.
-
Make sure the microphone is connected to the plug in the vocal booth.
Headphones Not Working
-
Open up your Focusrite Control software for the Focusrite 8i6 Gen 3 (link to download here)
-
Hit file>restore factory defaults>ok (you may have to restart your computer after this)
-
Make sure no headphone sends are muted in the output section of the Focusrite Control Software
Can't Hear Mic When Recording
-
Make sure you are input monitoring on your DAW. Depending on what you use, you should be able to record arm/input monitor so the vocal booth user can hear themselves as well as the audio pre recorded. Please also read the output and headphone routing options below.
Output Routing
In the output routing section of the Focusrite Control, you can use the custom mix function to route your sends as you wish, Monitor Outputs 1 & 2 are the speakers in front of you, and outputs 3 & 4 are for the headphones in the vocal booth. The headphones on the desk provide the same mix that you hear out of the speakers (Mon 1&2). By default, outputs 3&4 may be mapped to DAW Playback 1&2, in which case you must hit ‘custom mix’ to allow the vocals to now be heard in the booth.
Most users will have the following settings.
Monitor Output 1&2 - Custom Mix
Line (headphone) Outputs 3&4 - Custom Mix
Focusrite App Won't Install/Crashes my Computer
-
This will be due to any anti-virus or malware protection software you have installed on your computer. Disable these applications as well as any firewalls, and you should be able to install and run the App.
Tips
Make sure you are recording at a low sample rate, typically 64 is solid and stable. Make sure your bit depth is 48khz, although depending on your DAW you may not be able to do this. If your DAW has separate latency settings, drop these for your recording session in order to ensure well timed audio.